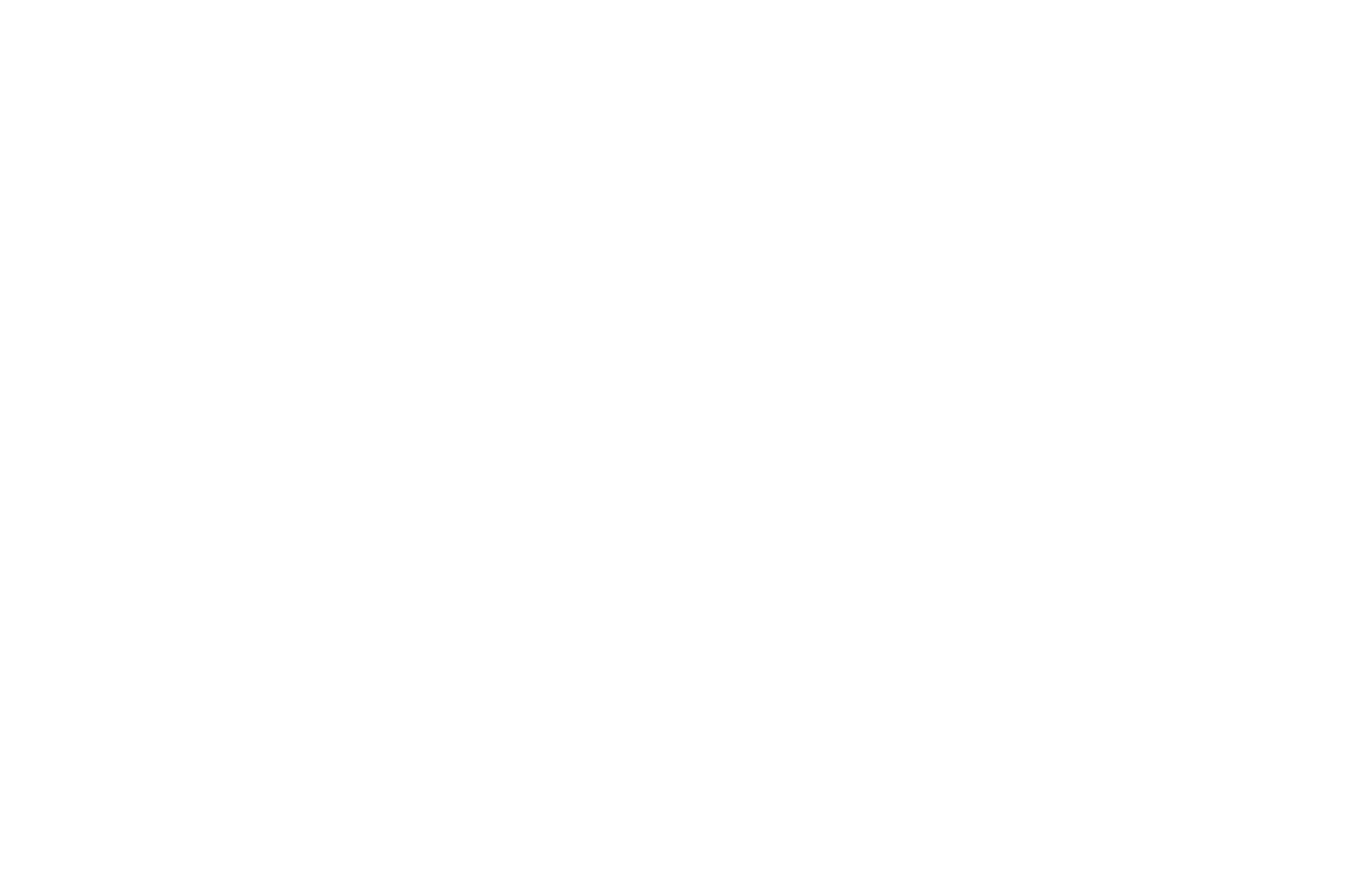Item Count: 0
Sub-Total: $0.00
Sub-Total: $0.00
Please enter search criteria
How to View or Order Your Books
- Log onto your Eservice account and print your class schedule. You will need the Dept/Course/Section and Instructor information for each of your classes to validate what items to purchase for your classes.
- Click here to search for required and optional course materials.
- You will need to agree to the policy regarding returns and then click the blue View or Order Textbook button at the bottom of the screen.
- Select the term, department, and course number including the section number from each drop down. Your selection will automatically populate for a course list. Repeat for each class. Please note: Be sure to select the correct section number as different sections often have different materials.
- Once you have all of you classes’ added click the blue View Your Materials button at the bottom of the page.
- To add course materials to your shopping cart select the radio button next to each title preference and click the Add to Cart button below the title you’d like to purchase. Once you have selected all your items you can proceed to the Shopping Cart by clicking the Continue Checkout button located at the top right or bottom right of the screen.
- Click Continue Checkout again. The shopping cart displays an overview of the total of your purchase. Click Continue Checkout.
- A pop-up will display your substitution preferences. Select your preferred option and hit continue. Answering yes will guarantee that your order will not be cancelled due to available book supply. Click Payment Options to proceed to checkout.
- You will now need to log into your LSC Store account. If this is your first time ordering on the website you will need to create an account. When entering your student ID information use your 8-digit Tech ID. Do not use your Star ID.
- Choose your delivery method and then payment type. (If you are paying with financial aid this is where you would indicate that.) Click submit order.